
- #AIRPARROT APPLE TV PROBLEM HOW TO#
- #AIRPARROT APPLE TV PROBLEM INSTALL#
- #AIRPARROT APPLE TV PROBLEM DRIVERS#
- #AIRPARROT APPLE TV PROBLEM UPDATE#
- #AIRPARROT APPLE TV PROBLEM PORTABLE#
Your PC will search for nearby Bluetooth devices.From the list of available devices, select the option that says “Bluetooth.”.
 In the Bluetooth settings on your PC, click on the “Add Bluetooth or other device” option. Press and hold this button until the LED light on the case starts flashing white. On the back of the AirPods case, you will find a small button. Now, open the lid of your AirPods case. Under the “Bluetooth & other devices” tab, make sure the Bluetooth toggle switch is turned on. In the Devices menu, click on the “Bluetooth & other devices” tab. In the Settings menu, click on the “Devices” option. You can usually find it in the Start menu or by searching for “Settings” in the taskbar search box. Next, navigate to the “Settings” menu on your PC. If prompted, follow the on-screen instructions to complete the installation.
In the Bluetooth settings on your PC, click on the “Add Bluetooth or other device” option. Press and hold this button until the LED light on the case starts flashing white. On the back of the AirPods case, you will find a small button. Now, open the lid of your AirPods case. Under the “Bluetooth & other devices” tab, make sure the Bluetooth toggle switch is turned on. In the Devices menu, click on the “Bluetooth & other devices” tab. In the Settings menu, click on the “Devices” option. You can usually find it in the Start menu or by searching for “Settings” in the taskbar search box. Next, navigate to the “Settings” menu on your PC. If prompted, follow the on-screen instructions to complete the installation. 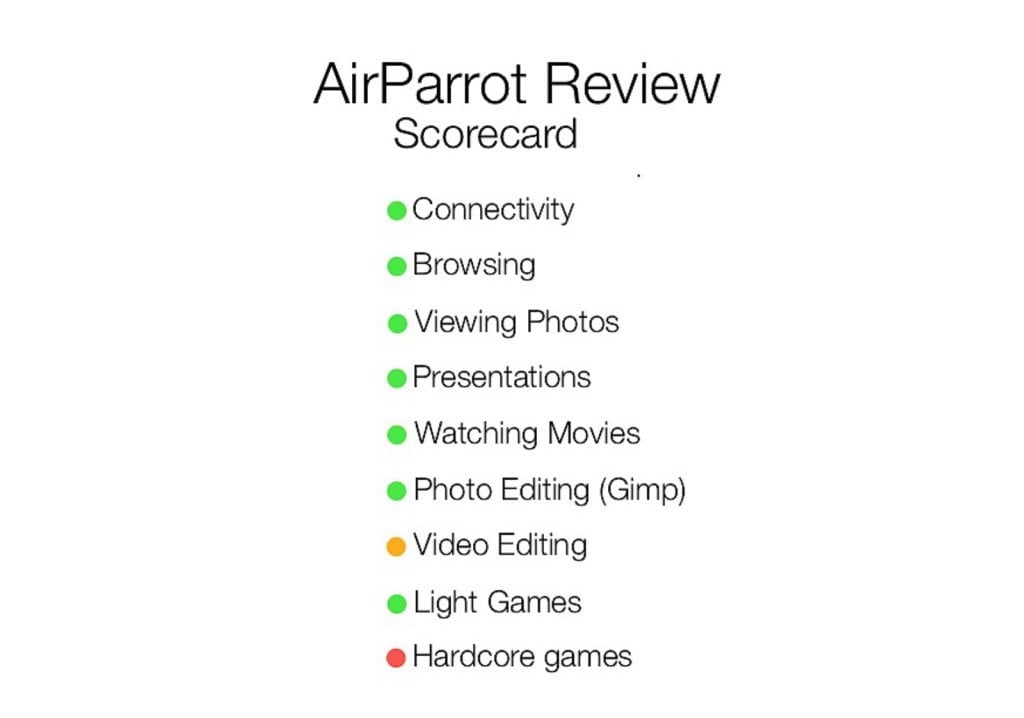
#AIRPARROT APPLE TV PROBLEM INSTALL#
Once the USB adapter is plugged in, your computer should detect it automatically and install the necessary drivers. First, make sure your PC is turned on and the USB adapter is plugged into an available USB port. #AIRPARROT APPLE TV PROBLEM HOW TO#
Here’s a step-by-step guide on how to connect your AirPods to your PC using a USB adapter:
#AIRPARROT APPLE TV PROBLEM PORTABLE#
This method involves using a small and portable USB adapter that can provide Bluetooth functionality to your computer. If your PC does not have built-in Bluetooth capability, don’t worry! You can still connect your AirPods to your PC by using a USB adapter. Keep in mind that the range for Bluetooth connectivity may vary depending on your PC’s capabilities and any potential signal interference.
Once your AirPods are connected, you will see a confirmation message on your PC.Īfter successfully connecting your AirPods to your PC via Bluetooth, you can start enjoying your audio content wirelessly. The passcode is usually “0000” or “1234”. If prompted, enter the passcode for your AirPods. Click on the “Connect” button to establish a connection between your PC and AirPods. When your AirPods appear in the list, click on them to select them. Windows will search for available Bluetooth devices. In the “Add a device” window, select the “Bluetooth” option. Click on the “Add Bluetooth or other device” button to start the pairing process. Turn on Bluetooth if it is not already enabled. On your PC, open the Settings menu and navigate to the “Bluetooth & other devices” section. Place the AirPods case within a few feet of your PC, ensuring there are no major obstructions between the two devices. Make sure your AirPods are in their charging case and close the lid. Follow the steps below to establish a connection: Method 1: Using BluetoothĬonnecting your AirPods to your PC via Bluetooth is a convenient and wireless way to enjoy your favorite music, videos, or participate in conference calls. Now, let’s dive into the methods you can use to establish this connection. This will avoid any conflicts and ensure a seamless connection.īy keeping these considerations in mind, you can ensure a smoother and more successful process of connecting your AirPods to your PC. Disconnect from Other Devices: If your AirPods are connected to any other devices such as your iPhone or iPad, make sure to disconnect them before attempting to connect them to your PC. This can help prevent any compatibility issues and ensure a smoother connection process.ĥ. #AIRPARROT APPLE TV PROBLEM DRIVERS#
Check for any available updates for the Bluetooth drivers on your PC and install them if necessary.
#AIRPARROT APPLE TV PROBLEM UPDATE#
Update PC Drivers: It’s always a good idea to keep your PC drivers up to date.
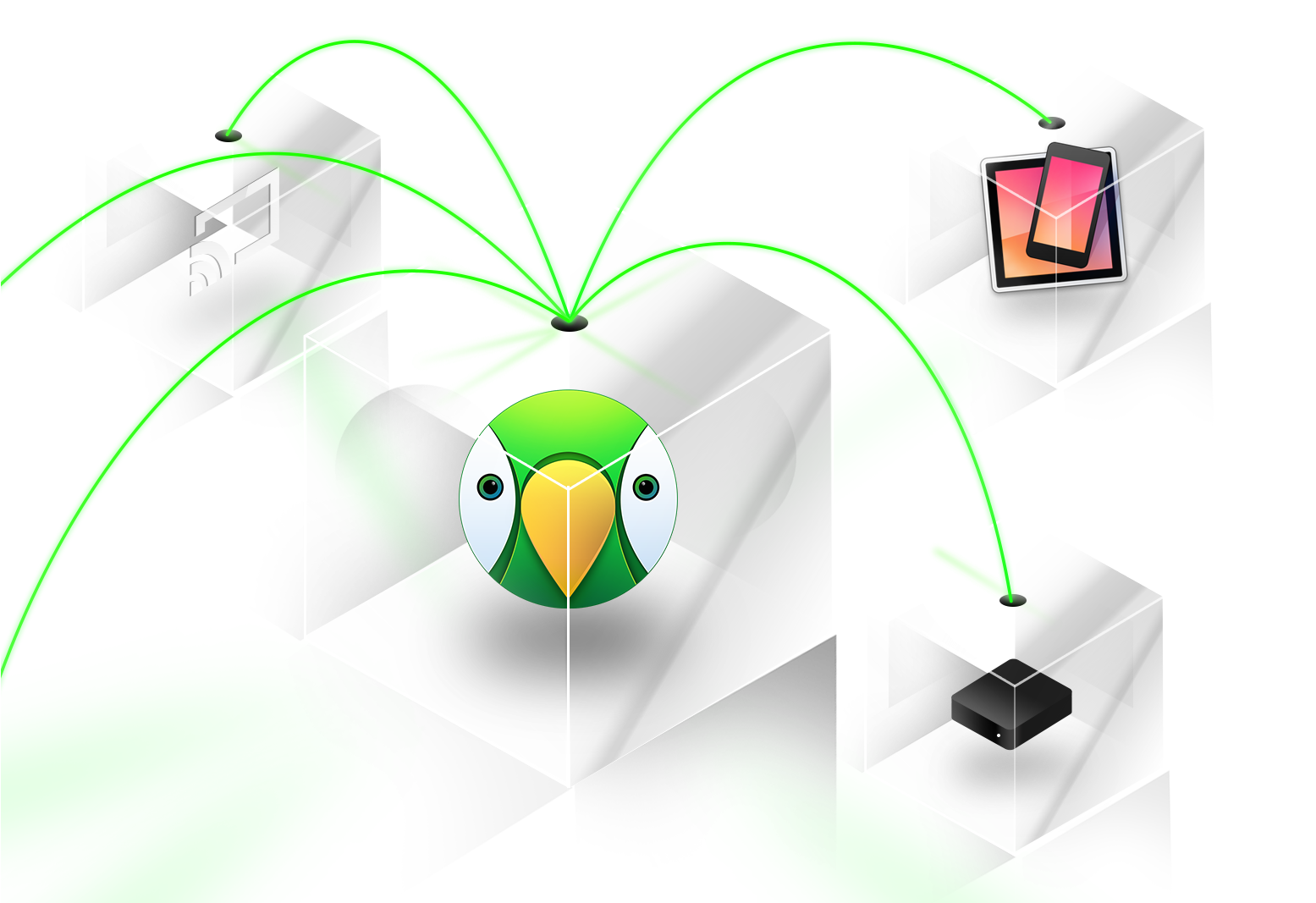
This will ensure a strong and stable Bluetooth connection between the two devices.Ĥ. Place AirPods Close to PC: When connecting your AirPods to your PC, make sure the AirPods are in close proximity to the PC. Press and hold the button on the back of the case until the LED light on the front starts flashing white.ģ. To achieve this, make sure your AirPods are charged and then open the lid of the AirPods case. Ensure AirPods are in Pairing Mode: To be able to connect your AirPods to your PC, they need to be in pairing mode. This is crucial for establishing a wireless connection between your AirPods and your PC.Ģ. Check PC Compatibility: Ensure that your PC has built-in Bluetooth capability or supports a Bluetooth adapter. Before you start the process of connecting your AirPods to your PC, there are a few things you need to keep in mind:ġ.



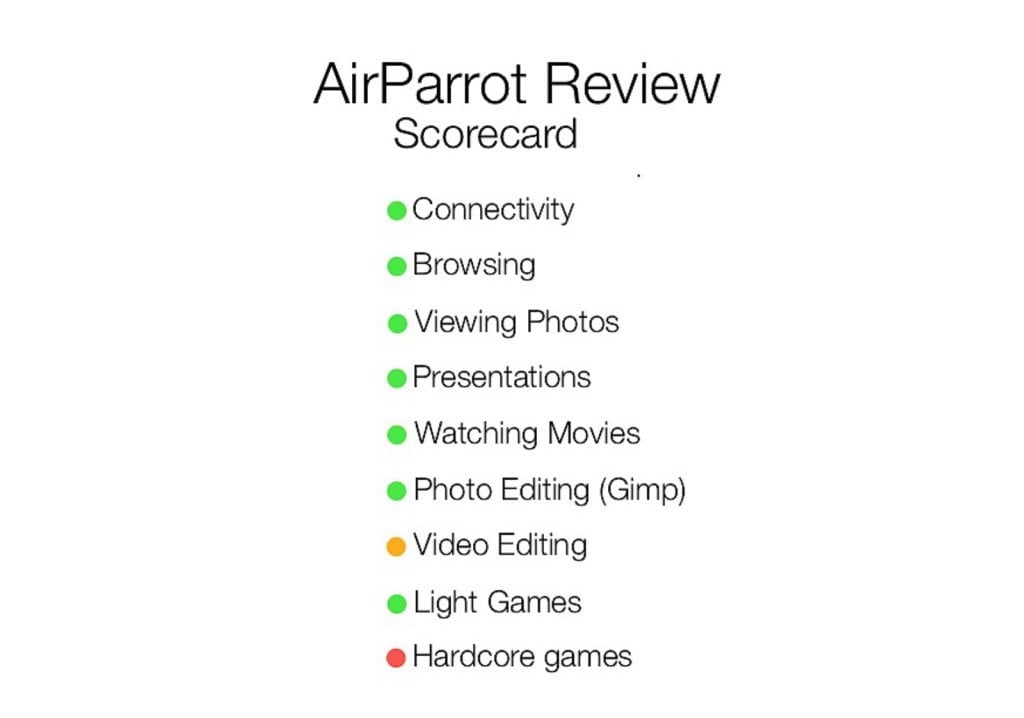
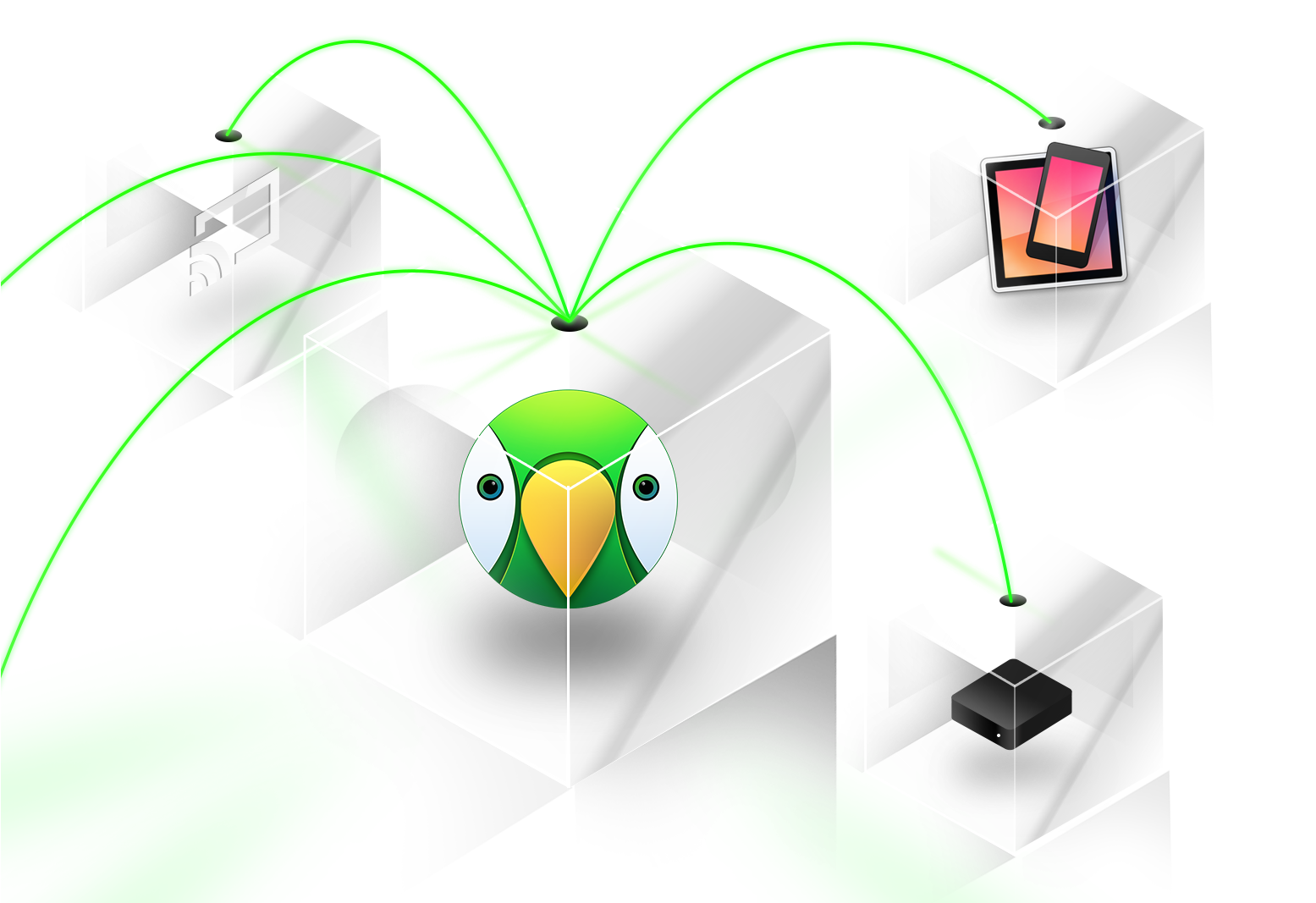


 0 kommentar(er)
0 kommentar(er)
